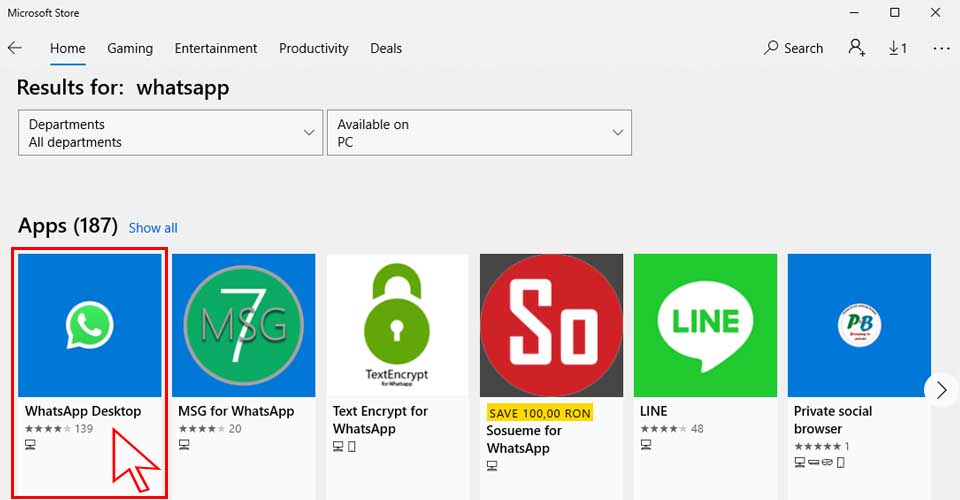WhatsApp for desktop on Windows is not working sometimes and this can be frustrating.
If you reinstall WhatsApp for desktop on Windows it will start working again, but only until you close it.
After you close the WhatsApp desktop app, it will no longer start again.
You can always go to the web version of WhatsApp. This means you have to use your internet browser but this can always result in a lot of RAM usage.
Also this can always be confusing when you are using too many windows or tabs on your browser.
WhatsApp for desktop not working
The fix for WhatsApp desktop app not working on Windows is actually very simple and easy to achieve.
You have two options to make WhatsApp to start again on a Windows PC.
The first option, and the recommended one is to install WhatsApp from Microsoft Store.
The official WhatsApp desktop application is available in Microsoft Store and it works without any problem.
Install WhatsApp from Microsoft Store
To fix WhatsApp desktop app not starting on Windows, simply go to Microsoft Store and search for WhatsApp.
The official WhatsApp application will appear in search results. All you have to do is to install the app on your PC.
The WhatsApp for desktop from Microsoft Store is a free app. This means that it is available to all users because you don`t need to login to Microsoft Store to install the app.
Install WhatsApp as a Progressive Web App using your internet Browser
Modern browsers built on Chrominium engine like Google Chrome or Microsoft Edge supports a lot of new features.
One of the most useful feature of those modern browsers is called Progressive Web Apps.
So this feature called PWA (Progressive Web Apps) allows users to install some websites as apps.
For example if you want to use WhatsApp, Gmail or Outlook as an app, you can do that by installing them as the Progressive Web Apps.
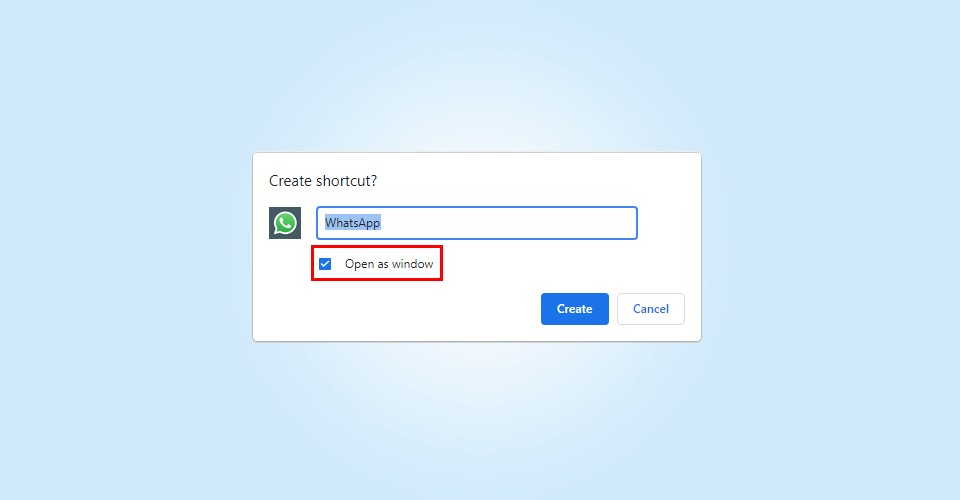
To install WhatsApp as a PWA, you have to open Google Chrome or Microsoft Edge (Chromium based).
Navigate to the address: https://web.whatsapp.com. After you login to WhatsApp, all you have to do is to install this website as an app.
On Chrome Browser, click the three dots menu in the top right corner, go to “More Tools” and then select “Create Shortcut”.
Check the box “Open as Window” and then click “Create”. A shortcut will be created on desktop so the next time you open that shortcut, the web page will run as an Windows App.
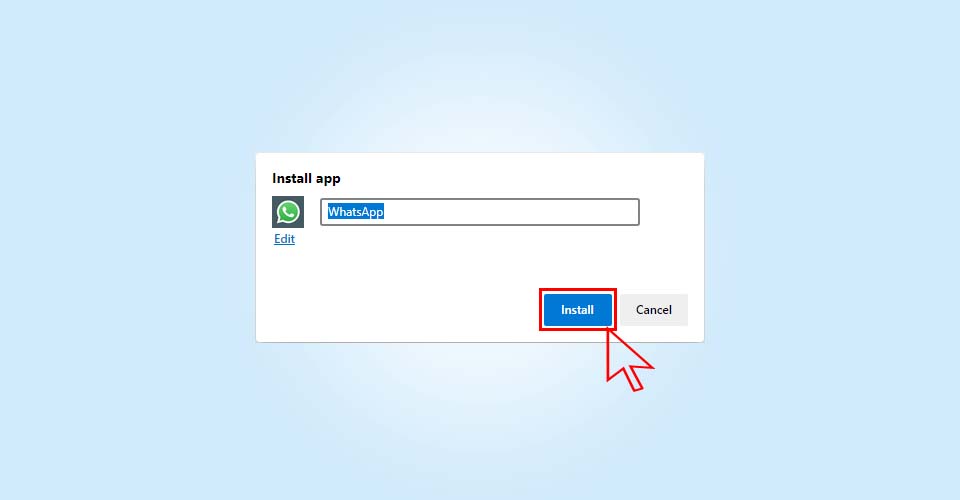
To install WhatsApp as an app using Microsoft Edge Browser, access the web address https://web.whatsapp.com so you can login to WhatsApp. Then click the three dots menu from the top right corner and go to Apps.
Select Install this site as an app and click Install. A window will pop up and you will be asked to pin the app to Taskbar or to Start. This is how you create a desktop shortcut for Whatsapp.