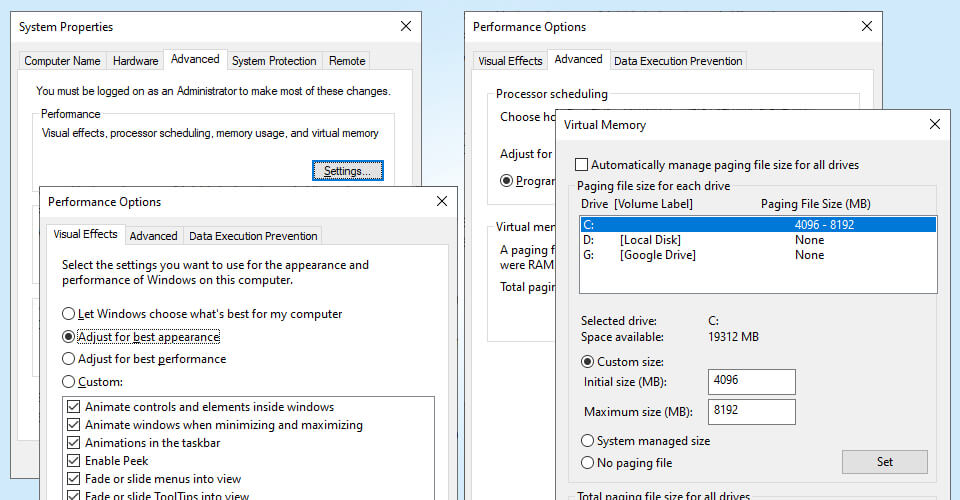Windows OS can be optimized to get better performance. The “Performance Options” tool is build in specifically for that.
Microsoft offers a lot of optimization options in their operating system so users can set Windows to run faster accordingly to their PC hardware.
If your computer runs slow when you are using it for daily tasks you can optimize it for best performance, so it can handle tasks better.
Must Read: How to fix Windows using Command Prompt
Performance Options in Windows OS
Performance Options is a built in feature of the Windows Operating System and it has been like that for a long time now.
Using Performance Options you can improve the memory usage. As a result, this settings will speed up your computer.
To access Performance Options in Windows, you have to open File Explorer, right click into an empty space and select Properties. Depending on your operating system version, a window will open with basic information about your computer.
In the left pane of the opened window click the Advanced System Settings. This will open a pop-up window called System Properties.
On the System Properties window navigate to the Advanced tab. After that, click Settings to open the Performance Option.
The Performance Option window has three tabs as follows:
- Visual Effects
- Advanced
- Data Execution Prevention
Optimize the computer to run faster only by making use of the first two tabs.
Visual Effects settings in Windows
The Visual Effects tab lets users adjust the computer for best performance or for best appearance. There are four options you can set:
- Let Windows choose what`s best for my computer
- Adjust for best appearance
- Adjust for best performance
- Custom
By default, when installing Windows, the first option that is called Let Windows choose what`s best for my computer is selected.
To optimize your computer for the best performance, you can choose Adjust for best performance. This will also change the way some of the Windows OS components will look on your computer.
For example, the font will not look smooth and professional. Instead it will have an jagged look. Also windows shadow will be disabled. This means that if you have multiple windows opened, you can identify them harder.
The best way to customize the performance of Windows OS using Performance Options is to select Adjust for best performance. Then uncheck the elements that you do not want to use. For example if you want to disable window animation and fade effects, you can uncheck these elements:
- Animate controls and elements inside windows
- Animate windows when minimizing and maximizing
- Animation in the taskbar
- Fade or slide menus into view
- Fade or slide ToolTips into view
- Fade out menu items after clicking
If you want to keep a good visual experience using the Microsoft operating system, check this elements:
- Show shadows under windows
- Smooth edges of screen fonts
This settings will disable all the extra visual elements that are actually using hardware resources. Also it keeps the smooth font and the windows shadow for a decent look, but increasing the performance.
Use virtual memory to speed up your PC
Performance Options give users the possibility to use virtual memory to speed up your PC.
Virtual memory in Windows uses a part of the hard disk as RAM, also called a paging file. The use of paging file or Virtual Memory can be set to Automatically for all drives or as Custom for each individual drive.
Select the Custom option to set Virtual Memory as high as you can accordingly to your available disk space.
When setting the Custom size for Virtual Memory users have to fill in the Initial size and the Maximum size. Therefore to increase the performance of the computer, you can set the Virtual Memory as follows:
- Initial size (MB): 4096
- Maximum size (MB): 8192
After setting the required values as mentioned above, click on Set and then OK. After you applied the settings, the computer will ask you to perform a restart for the settings to be applied.