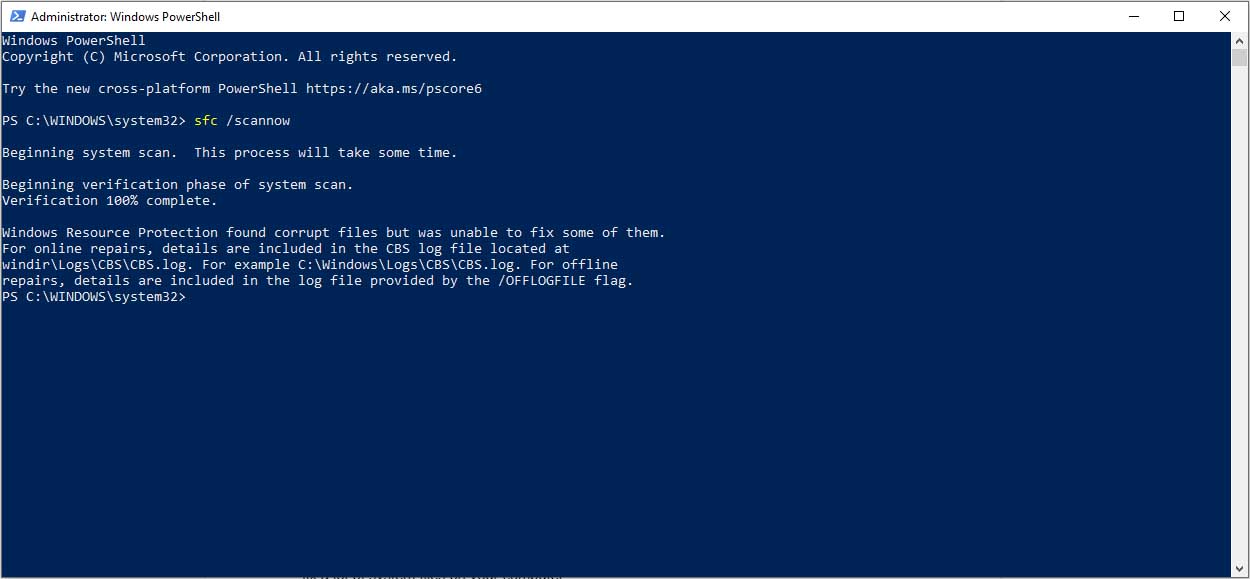Fix Windows using Command Prompt if the operating system becomes slow after a long time of usage.
When Windows is slow, tasks are getting very hard to complete and the installed programs are running slowly. Also the PC will get a heavy usage of CPU, RAM or disk in the task manager processes tabs.
If you get the same experience as described above it means that you have to do a system optimization to fix Windows.
You can optimize your Windows computer many ways using software tweaks that are included by default in the operating system.
Read More: How to adjust Performance Options to make Windows faster
Repair Windows OS using Command Prompt or PowerShell commands
Windows OS can be fixed using the PowerShell or the Command Prompt. These tools can be used to repair and check damaged system files.
The most used commands for optimizing Windows from Command Prompt are the commands for check disk and system file checker.
Use check disk command chkdsk for optimizing Windows
To use the check disk command, simply open PowerShell or Command Prompt as an administrator, type chkdsk /f and press enter.
A message will prompt you that you cannot run the chkdsk /f command because the drive is in use and it will ask if you want to schedule a check disk next time the system restarts. Select yes by pressing the Y key on your keyboard and then press enter.
Restart your computer to do the check disk at startup. That will usually fix a lot of system files on your computer and Windows will run faster.
Scan system files using Windows file checker command
To scan system files on your computer, open Command Prompt or PowerShell as administrator, type sfc /scannow and press enter.
The message “Beginning system scan. This process will take some time” will show and when it is finished you`ll get the message “Verification 100% complete” alongside with another message that confirms or not if the system files are fixed:
Windows Resource Protection found corrupt files and successfully repaired them.
- this message means that Windows found the files that were corrupt and repaired them successfully.
- In this case the computer performance should be better and Windows should be faster.
Windows Resource Protection found corrupt files but was unable to fix some of them.
- this message means that Windows identified the corrupt files on your PC but for some reason some of those files cannot be repaired.
If your system files were repaired, you will see a lot of improvements in the computer performance. That means you already know how to fix windows using command prompt commands on your computer.
Using check disk and scan files options, your computer will be optimized for better performance, Windows will be faster and installed apps will run better.
It is recommended to run these commands anytime Windows is getting slower than usual and optimization is needed.