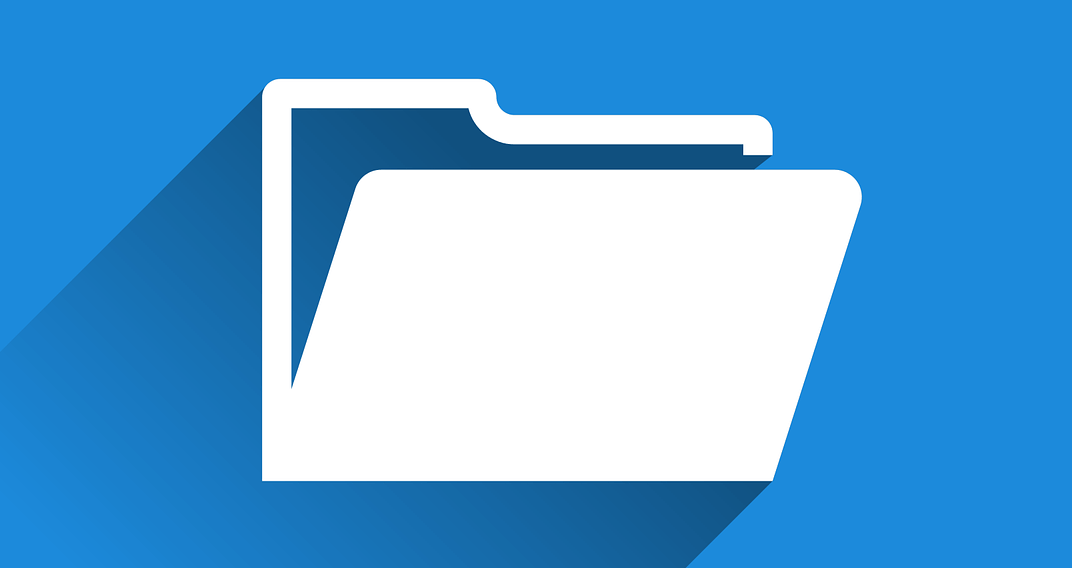File Explorer is a great app built in Windows OS. It helps users browse, copy, move or open files on their Windows PC.
Using File Explorer you can also find information about the files from your computer.
To do that, right click on the file and select Properties. A window dialog will display the available information about the file. That makes File Explorer probably the most used app on your PC.
Read More: How to adjust Performance Options to make Windows faster
Customize Windows Explorer
To make things easier, Windows allows users to customize File Explorer in many ways. This way, File Explorer becomes very easy to use by any users according to their needs.
File Explorer lets you change options like the way you browse files or you open them.
Also File Explorer offers a Privacy feature that gives you the possibility to hide or show recently used files or folders in Quick Access and even the possibility to clear File Explorer history
Change Windows File Explorer to open This PC
The Open File Explorer to is one of the most important folder option available in File Explorer. This option gives users the possibility to choose what File Explorer opens when it starts.
By default in Windows 10, File Explorer opens Quick Access, a library that shows Frequent Folders and Recent Files.
Quick Access replaced Recent Places from Windows 7 and it lets you access the recently used files or folders.
To open File Explorer to This PC instead of Quick Access, you have to open File Explorer first and choose the View Tab from the upper Ribbon. After the View Tab was selected, click on Options to open the Folder Options.
Folder Options has three tabs named General, View and Search but opens by default the General Tab. In the General Tab from Folder Options, the first option that comes up is Open File Explorer to. This option gives users the possibility to choose Quick Access or This PC.
To always open File Explorer to This PC instead of Quick Access, choose This PC, click the Apply button and then click OK.
Close File Explorer, open it again and the changes will come right up, meaning the File Explorer in Windows opens This PC instead of Quick Access.